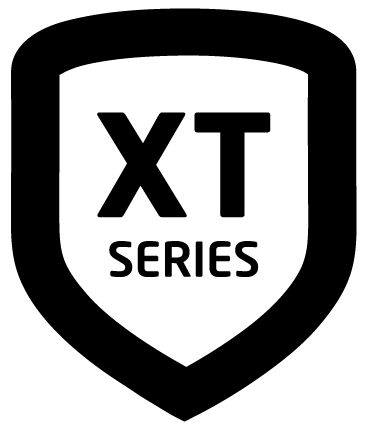Update Your Wi-Fi Network & Password
If your Wi-Fi network name and password has changed, update the Wi-Fi information for your alarm system and all connected devices that use Wi-Fi.
Update Your Alarm System
To update your alarm system’s Wi-Fi network and password and re-establish connection, complete the following steps:
Using WPS
If you are using a touchscreen keypad, select Keypad from the Carousel menu.
On all keypads, press CMD until MENU? NO YES displays.
Select YES.
Enter your user code and press CMD.
Press CMD until WIFI SETUP? displays.
Press any select key or area and the keypad displays WPS LIST MANUAL.
Press the WPS button on your Wi-Fi router.
Select WPS on your keypad. SEARCHING displays.
When WPS is successful, CONNECTED displays on your keypad.
If WPS was not successful, WPS FAILED RETRY? NO YES displays. Select YES to retry. Press NO to display WPS LIST MANUAL.
List Available Networks
If you are using a touchscreen keypad, select Keypad from the Carousel menu.
On all keypads, press CMD until MENU? NO YES displays.
Select YES.
Enter your user code and press CMD.
Press CMD until WIFI SETUP? displays.
Press any select key or area and the keypad displays WPS LIST MANUAL.
Select LIST on your keypad. SEARCHING displays.
Press CMD to view the available Wi-Fi networks.
Select the desired network to connect. W/L KEY:**************** displays.
Select the desired security type and enter your network password.
If the alarm system is unable to detect the security type, press any select key or area on the keypad. WEP WPA NONE displays.
Manually Connect Your Alarm System
If you are using a touchscreen keypad, select Keypad from the Carousel menu.
On all keypads, press CMD until MENU? NO YES displays.
Select YES.
Enter your user code and press CMD.
Press CMD until WIFI SETUP? displays.
Press any select key or area and the keypad displays WPS LIST MANUAL.
Select MANUAL.
Enter the name of your Wi-Fi network and press CMD. W/L KEY:**************** displays.
Select the desired security type enter your network password.
If the alarm system is unable to detect the security type, press any select key or area on the keypad. WEP WPA NONE displays.
Test the Network Connection
If you are using a touchscreen keypad, select Keypad from the Carousel menu.
On all keypads, press CMD until MENU? NO YES displays.
Select YES.
Enter your user code and press CMD.
Press CMD until WIFI SETUP? displays.
Press any select key or area and the keypad displays WPS LIST MANUAL. Press CMD to display TEST.
Select TEST. When the test is successful, CONNECTED displays. If the test is unsuccessful, NOT CONNECTED displays.
5-inch Touchscreen Keypads (7800 and 9800 Series Keypads)
5-inch Touchscreen Keypads offer an additional option to connect your alarm system to Wi-Fi. When you change your network’s Wi-Fi password on a 5-inch Touchscreen Keypad, the alarm system detects that the password has changed and asks you to update it.
To change your password and re-establish communication on a 5-inch Touchscreen Keypad, complete the following steps:
In the top right-hand corner of the screen, CHANGE? NO YES displays to notify you that the Wi-Fi has been disconnected. In the carousel menu, select Keypad.
INVLD WIFI PSWRD CHANGE? NO YES displays. Select YES to change your Wi-Fi password.
Enter your user code.
Enter Wi-Fi password.
Select CMD.
Update V-4000 Series Cameras
Using a Wireless Access Point (WAP)
To update the V-4000 Series Cameras to Wi-Fi using a WAP, complete the following steps:
While powered on, open the camera’s side access panel.
At the WAP, press the WPS button on the back for 1.5 seconds.
Within 1 minute of pressing the WPS button, press and hold the camera’s WPS/RESET button for 3 seconds.
The WPS LED on the WAP turns on when connection is complete.
Close the camera’s side access panel.
Using a Wi-Fi Router with WPS
Note: WPS functionality varies for each Wi-Fi router. To connect a V-4000 Series Camera using WPS, a router with WPS is required.
To update the V-4000 Series Cameras to Wi-Fi using WPS, complete the following instructions:
While powered on, open the camera’s side access panel.
Place the router in WPS mode.
Within 1 minute of placing the router in WPS mode, press and hold the Reset/WPS button on the camera for 3 seconds. Refer to the router’s instruction manual to determine when the camera and router are connected.
Close the camera’s side access panel.
Update V-6000 Series Cameras
To update the V-6000 Series Cameras to Wi-Fi, complete the following steps:
Press and hold the camera’s Reset button for 10 seconds until the camera restarts. This removes all previous Wi-Fi network information. As the camera restarts, the camera’s LED turns red.
On a mobile device, navigate to dealer.securecomwireless.com.
On the login page, select Generate QR Code. The Add V-6000 Series Device window displays.
In the Enter SSID field, enter the new Wi-Fi network name.
In the Enter Passphrase field, enter the new Wi-Fi network password.
Select Next. The new QR code displays.
The camera flashes blue when it is ready to connect to the Wi-Fi network. Hold the QR code 6-12 inches away from the front of the camera.
When the LED goes steady blue, the Wi-Fi connection is successful. If the LED flashes red, restart the process.
After 3 minutes, log in to VirtualKeypad.com and enter your user code to confirm the camera is visible.
In Video, select the camera you just updated.
Select the Settings icon, then select Save at the top of the screen.
Update 7-inch Touchscreen Keypads
Select Options from the Carousel menu.
Select Wi-Fi Settings.
Select the Wi-Fi network you would like to connect the keypad to.
Enter the password and select CMD.