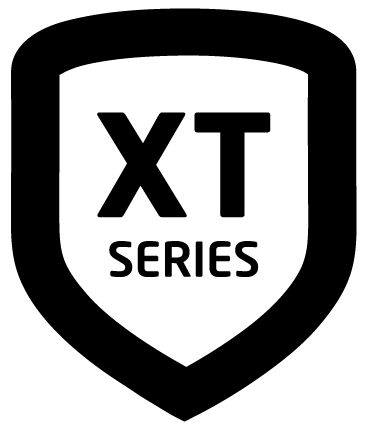Schedules
Schedules allow you to set recurring times when your system arms or disarms. You can also set schedules for when you want your Z-Wave devices to turn on and off.
Add a Schedule
Press CMD until MENU? NO YES displays.
Select YES.
Enter your user code and press CMD.
Press CMD until SCHEDULES? displays. Press any select key or area.
At ALL TEMP, select ALL to add, change, or delete a schedule. Select TEMP to add a temporary schedule. The keypad displays TIMES AREAS DOORS.
Select TIMES. The keypad displays ADD DEL CHG.
Select ADD.
Enter the new schedule number (1-10) and press CMD.
Press a top row select key or area and enter a SCHEDULE NAME. Press CMD.
Select the day you want to add a schedule to. Press CMD to display THU FRI SAT HOL.
At ENTER BEGIN TIME -:, enter the opening time and select AM or PM. Enter all times using a 12-hour clock.
At ENTER END TIME -:, enter the end time and select AM or PM.
Delete a Schedule
Press CMD until MENU? NO YES displays.
Select YES.
Enter your user code and press CMD.
Press CMD until SCHEDULES? displays. Press any select key or area.
At ALL TEMP, select ALL to add, change, or delete a schedule. Select TEMP to add a temporary schedule. The keypad displays TIMES AREAS DOORS.
Select TIMES, then select DELETE.
Enter the schedule number (1-10) and press CMD.
At DELETE SCHEDULE SURE? YES NO, select YES.
Change a Schedule
Press CMD until MENU? NO YES displays.
Select YES.
Enter your user code and press CMD.
Press CMD until SCHEDULES? displays. Press any select key or area.
At ALL TEMP, select ALL to add, change, or delete a schedule. Select TEMP to add a temporary schedule. The keypad displays TIMES AREAS DOORS.
Select TIMES, then select CHG.
Enter the schedule number that’s changing and press CMD.
The keypad displays ENTER SCHEDULE and the schedule name. Press any select key or area to change the schedule name and press CMD.
Select the day you want the schedule to begin. Press CMD to display to display THU FRI SAT HOL.
At ENTER BEGIN TIME -:, enter the opening time and select AM or PM. Enter all times using a 12-hour clock.
At ENTER END TIME -:, enter the end time and select AM or PM.
Add Area, Door, and Output Schedules
Press CMD until MENU? NO YES displays.
Select YES.
Enter your user code and press CMD.
Press CMD until SCHEDULES? displays. Press any select key or area.
At ALL TEMP, select ALL to add, change, or delete a schedule. Select TEMP to add a temporary schedule. The keypad displays TIMES AREAS DOORS. Press CMD to display OUTPUT HOLIDAYS.
Select either AREAS, DOOR, or OUTPUT.
At ENTER area/door/output NUMBER:-, enter the number you want to assign that schedule and press CMD.
At SCHEDULE NO:-, press any select key or area and enter the number. Press CMD.
Add a Holiday Date
Adding Holiday Dates provide the system with dates in the year when the normal opening and closing schedules are not used and replaced by one of the Holiday Schedules A or B or C. Up to forty different holiday dates can be entered. For holidays that fall on a different date each year, be sure to update their programmed Holiday Dates annually.
Press CMD until MENU? NO YES displays.
Select YES.
Enter your user code and press CMD.
Press CMD until SCHEDULES? displays. Press any select key or area.
At ALL TEMP, select ALL to add, change, or delete a schedule. Select TEMP to add a temporary schedule. The keypad displays TIMES AREAS DOORS. Press CMD to display OUTPUT HOLIDAYS.
Select HOLIDAY.
At HOL:, press the fourth select key or area to access HOL B or HOL C.
Press CMD to advance through the list of holidays.
Activate a Favorite Schedule
Press CMD until MENU? NO YES displays.
Select YES.
Enter your user code and press CMD.
Press CMD until SCHEDULES? displays. Press any select key or area.
At ALL TEMP, select ALL to add, change, or delete a schedule. Select TEMP to add a temporary schedule. The keypad displays TIMES AREAS DOORS. Press CMD to display OUTPUT HOLIDAYS. Press CMD to display FAVORITES.
Select FAVORITES.
Press any select key or area.
Enter a FAVORITE NUMBER or select LIST to browse the list of existing favorite numbers.
Press CMD when the desired favorite number displays. The keypad displays FAVORITE ACTIVATED when a Favorites schedule is successfully activated.
Add a Temporary Schedule
Press CMD until MENU? NO YES displays.
Select YES.
Enter your user code and press CMD.
Press CMD until SCHEDULES? displays. Press any select key or area.
At ALL TEMP. Select TEMP to add a temporary schedule.
The keypad displays TIMES AREAS DOORS. Press CMD to display OUTPUT HOLIDAYS. Press CMD to display FAVORITES. Select the type of temporary schedule you are creating.
Area or Door
At NUM: ALL NONE, enter a specific area or door number. Select ALL to create a schedule for all areas or doors.
Output or Favorite
At NUM: LIST, enter a specific output or favorites number, or select LIST to view a list of available areas or doors.After selecting an option from above, select the day you want the schedule to begin. Press CMD to display to display THU FRI SAT HOL.
At ENTER BEGIN TIME -:, enter the opening time and select AM or PM. Enter all times using a 12 hour clock. Press CMD.
At ENTER END TIME -:, enter the end time and select AM or PM, and press CMD.
At ENTER START DATE, enter the month and day you want the schedule to start on and press CMD.
At ENTER END DATE, enter the month and day you want to the schedule to end on and press CMD.
Press CMD to save the temporary schedule.